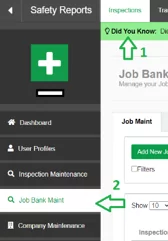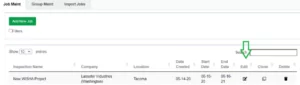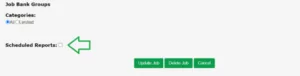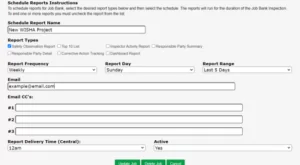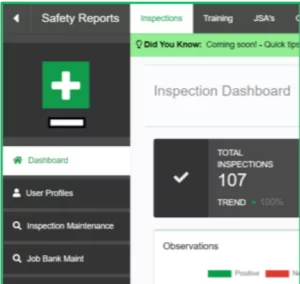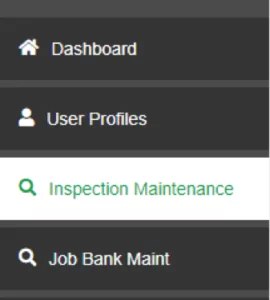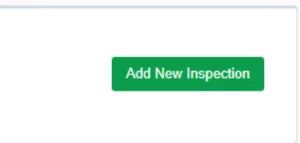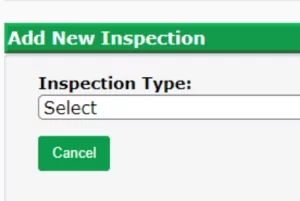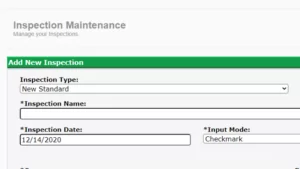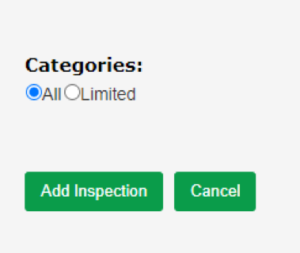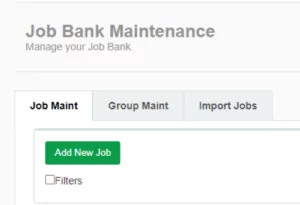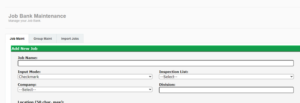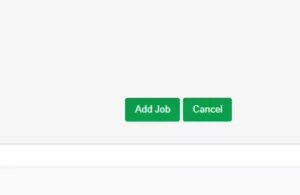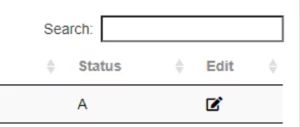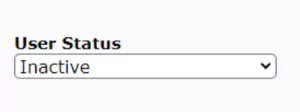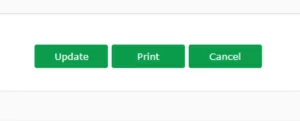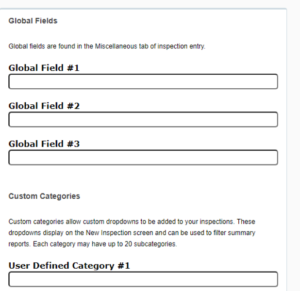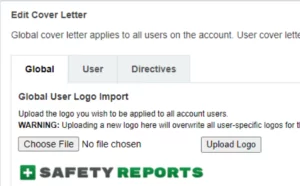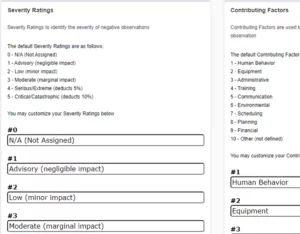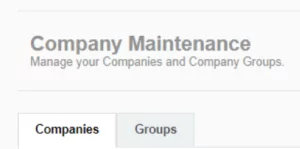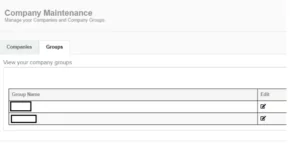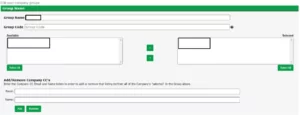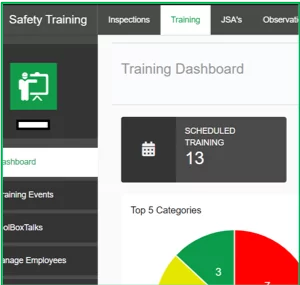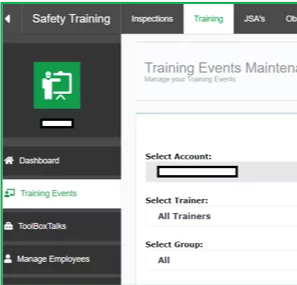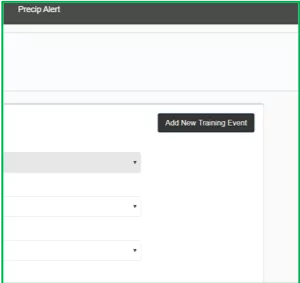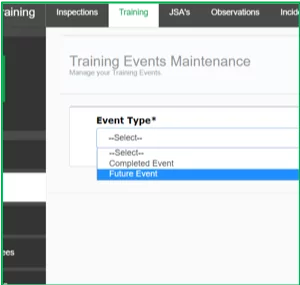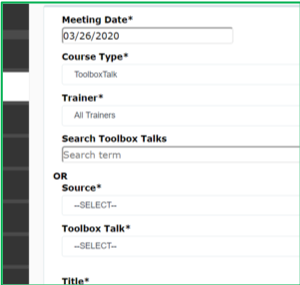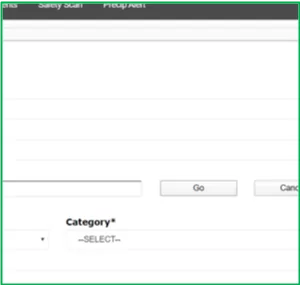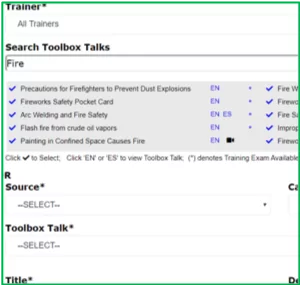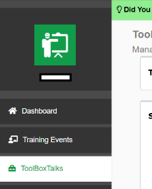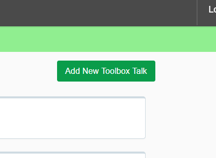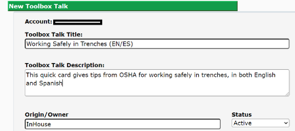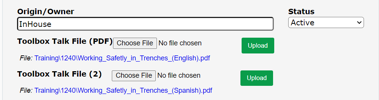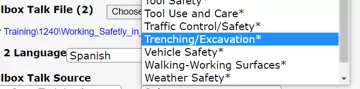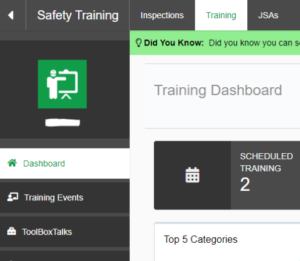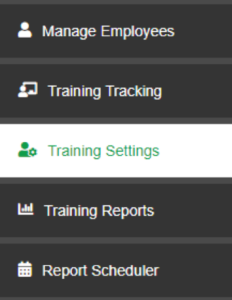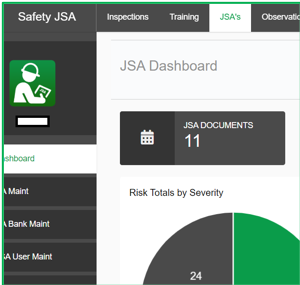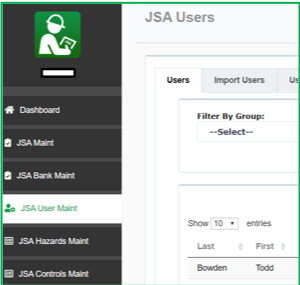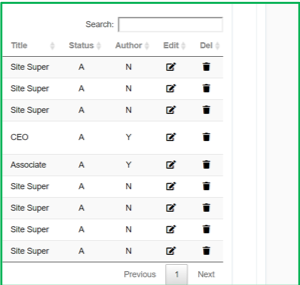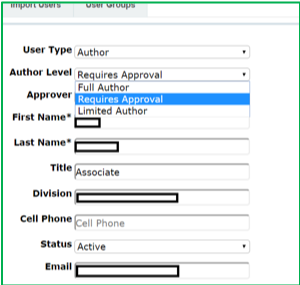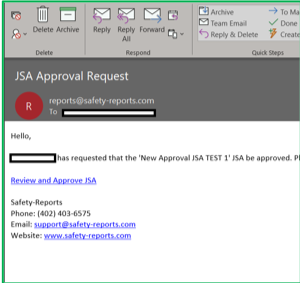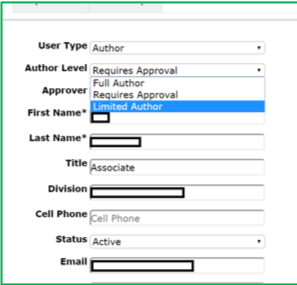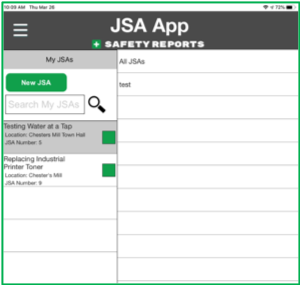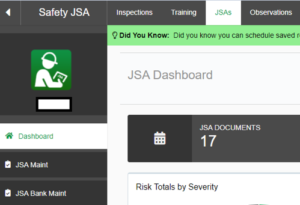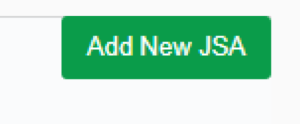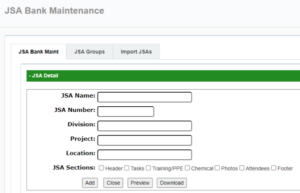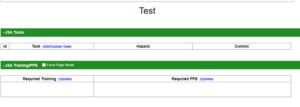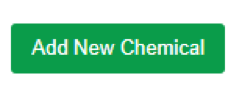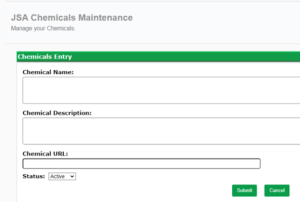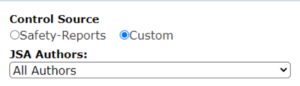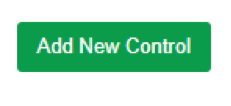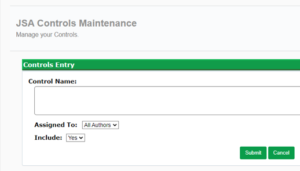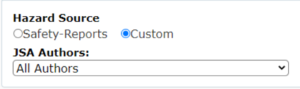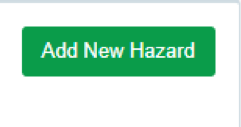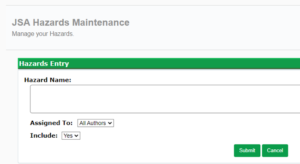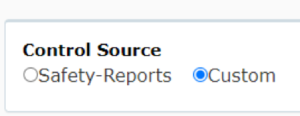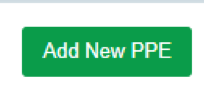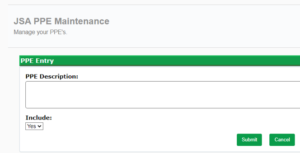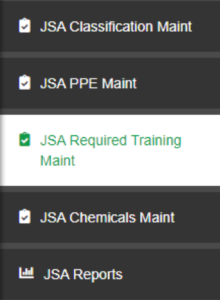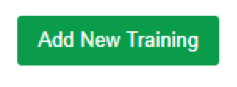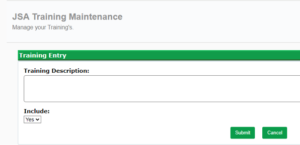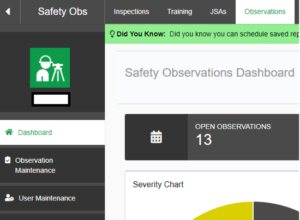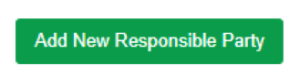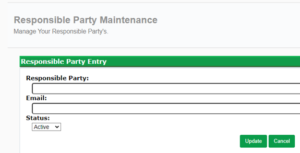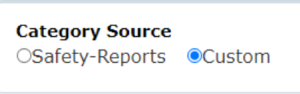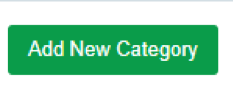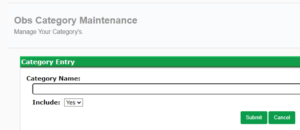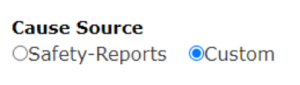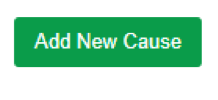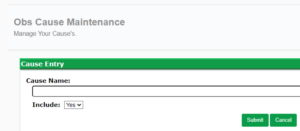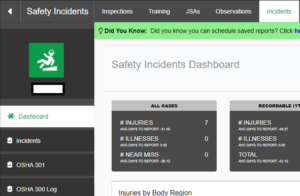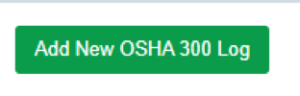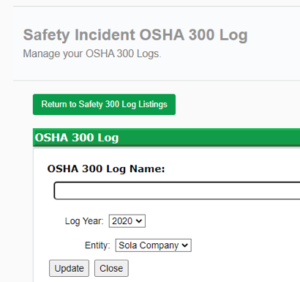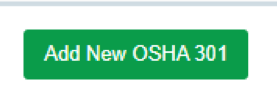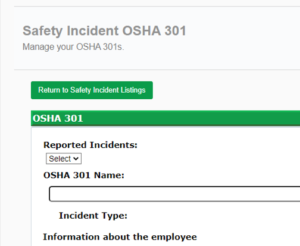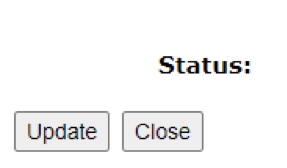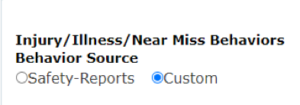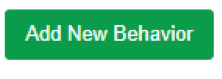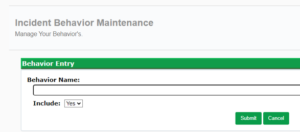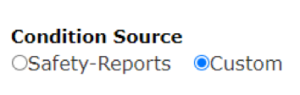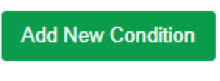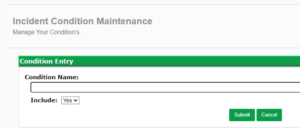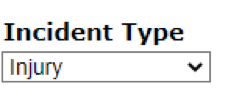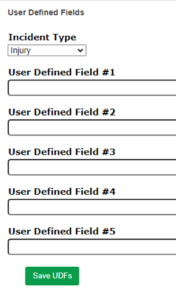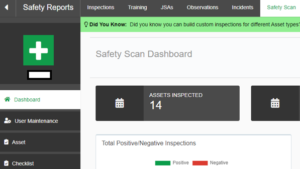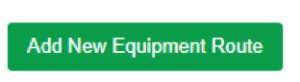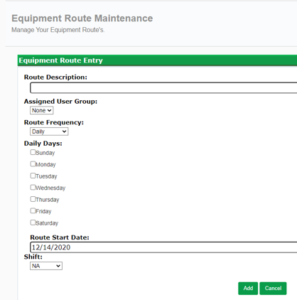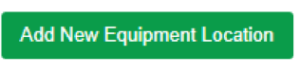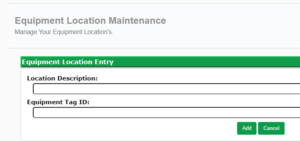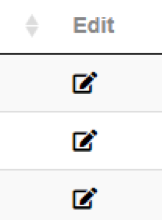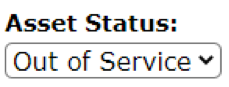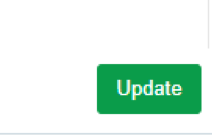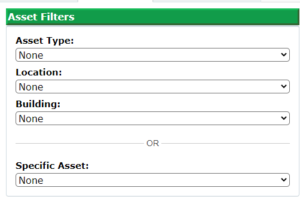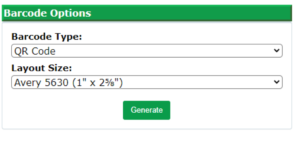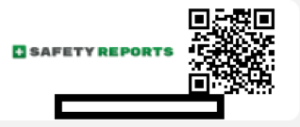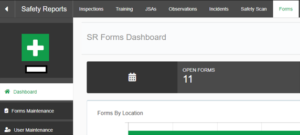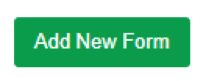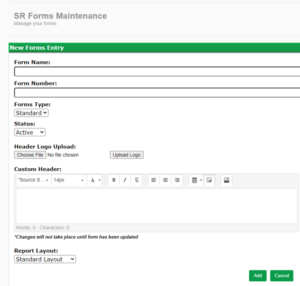Safety Reports Instructions
Inspection
The Safety-Reports Inspection App will send Corrective Action notification emails to report recipients automatically when “Corrective Action Tracking” (CAT) is activated. CAT Response Guide
Safety Reports provides multiple different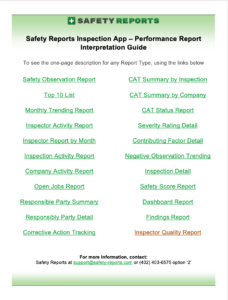
Log in to the User account @ https://login.safety-reports.com
Select the correct inspection
Under Inspection Pictures, click on the Select box under Step 1: Select the photos to upload.
You will click here when adding photos OR files.
Find the file, double click, or select multi and click Open.
Once the image or document has a solid green dot, Click on the Upload button, under Step 2: Upload selected photos to server.
Processing Pop Up appears until photo(s) and/or document(s) upload to the server.
If you would like to assign a photo, click on Assign Picture to Inspection Item.
Click on Select Category then click on the needed category.
Click the circle beside the question/inspection item needed.
Then Select “Yes” or “No”, the question pops open and you can add notes or other options
Click Update
For Photos, you can annotate a circle save photo edits
For Photos, you can make notes in the Photo Narrative section, Click Update Photo Narrative.
Admin account https://admin.safety-reports.com
From the menu items on the left side, select Performance Reports
Select from Report Type a report Change any of the filter options
Click on Run Report
Click on Save Report Settings
Select Report slot by clicking on – Select—
Enter the report name in the field Report Name Update
*Now each time you are in the Performance Reports tab, this report will show under My Saved Reports.
*After any report has been saved you can schedule the report to run and be emailed on a weekly or monthly basis, instructions for scheduling reports below.
Admin account https://admin.safety-reports.com
Click on Report Scheduler
Click on Add Scheduled Report
Select the report you wish to schedule from the dropdown of Saved Reports
Enter/Select the appropriate information for each field (Report Frequency, Report Day, Report Range, Email and Email cc’s [not required], Report Delivery Time).
Select Add Scheduled Report
*After scheduling a report, you can make any changes by clicking on Edit or Delete if needed.
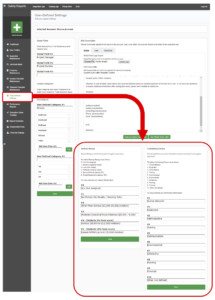
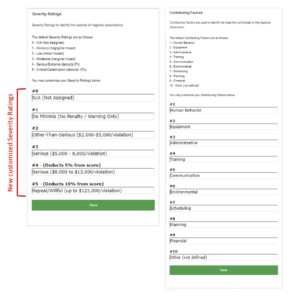
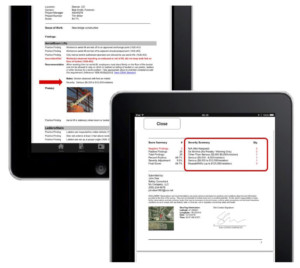
HOW DOES THE SCORING WORK?
Say you have an inspection with a 32 total of items observed, 29 positive observations, and 3 negative observations. If you divide 29 positive by 32 total you will get .90625 and with decimals moved, you get a score of 90.6%(positive).
Another example: 30 observations, 28 positive and 2 negative, the score would equal: 93.3%.
If you add a Severity Rating of Serious (deducts 5 points) to one of the 2 negative observations the score would be 88.3% (93.3% – 5 points). For the other negative observation, you rate it at Critical, this deducts 10 points and the score would be 78.3% (88.3% – 10 points).
1. From the mobile app, tap on the Config tab
2. At the bottom left you’ll see Work Online, over to the right side slide the ON button to OFF
3. You will see a Pop-Up, Go Offline? Are you sure? tap Go Offline
4. The Safety Reports icon (top left) will turn red and the Work Online button (bottom right will show OFF)
5. Click on the Home tab
6. Start inspection, tap on the inspection to complete your inspection
7. When you have internet coverage again, go back to the Config tab
8. Slide the Work Online button back to ON
9. You’ll get a Pop-Up Alert letting you know you should sync the inspection to the server. Click OK
10. To sync the inspection, Select the down arrow under Inspections (still on the Config tab)
11. Select the inspection
**Before you sync your inspection/job ensure that your device will NOT go to sleep. Change your device’s settings to Never blackout** Return back to the app
12. Tab on Sync Inspection, depending on how large the inspection will determine how long the sync process will last.
13. After the inspection is synced, another Pop-Up Alert, letting you know your inspection is now synced, but still needs to be submitted. Click OK
If you’d like to review this over a quick meeting, let’s do that. Click on the provided link to see our available times and schedule a meeting with a member of our support staff.
1. NEW STANDARD
This inspection is exactly that, a new inspection. You’ll create this inspection for the 1st time or only once the inspection. If you ever go back to this site to inspect, you can use the Repeat Existing Job option/Inspection Type.
2. REPEAT EXISTING JOB
Any job/inspection you have ever created you can reuse. Once selected, the same info that was entered will prepopulate with a fresh checklist ready for you to complete your inspection.
3. NEW PERPETUAL
This Inspection Type is used mostly for sub-users. Because once you create this inspection and the sub-user submits it, automatically a fresh inspection will generate on his account and will be ready for him the next time he inspects at that location. He could send several the same day or just sporadically inspect for this site.
4. NEW REOCCURRING
This Inspection Type can be set up to reoccur Daily/Weekly or Monthly/Yearly, enter the Start and End Date, select the Days or Months, Day and Time (Generate) you want it sent to the user. This inspection will generate automatically according to the settings you’ve placed.
To create/start an inspection for your sub-user you will do the following.
Log in to the Admin Account
Click on Inspection Maintenance
Click on the Add Inspection tab
Select sub-user from User Account
From Inspection Type, select the type you wish to create
Enter data into the fields you wish
(optional) Notify User via email by selecting Yes
(optional) Any responsible parties for this inspection can be selected and moved from Available Responsible Parties to Selected Responsible Parties.
(optional)From Categories, click on Limited if you only want to have a few categories for this inspection.
(Please note, if you limit the categories and use Repeat Existing Job option the system will continue to limit the same categories.)
Click on Add Inspection
**Full Users can start/create new inspections for themselves on the Admin account (if they have access to the admin account) or through the user account via the web or mobile app.**
There are 7 categories in the checklist. Answer only “Yes” to applicable items in the first 5 categories. No need to check “No” for the items that don’t apply.
The last 2 categories are for recording causal factors (Behaviors and/or Conditions). If you use these categories, remember to only check “No” for the applicable items.
When adding an incident to your account, use the “Scope of Work” field to describe the incident
Important, when it comes time to preview or send your report, please remember to select the “Incident Template” from the report template options. Your account currently defaults to“Classic Template”. In order to get the report to read correctly, you’ll want to use the Incident template.
Customize your checklist to fit your inspection needs.
The following guide is to be used to help interpret results of site safety audits/inspections conducted using the Safety Reports System. Individual report components are shown here, along with tips for reading the report. All screenshots shown are from the demonstration inspection letters available at http://www.safety-reports.com for an OSHA 1926 inspection.
The following guide is to be used to help interpret results of site safety audits/inspections conducted using the Safety Reports System. Individual report components are shown here, along with tips for reading the report. All screenshots shown are from the demonstration inspection letters available at http://www.safety-reports.com for an OSHA 1926 inspection.
The following guide is to be used to help interpret results of site safety audits/inspections conducted using the Safety Reports System. Individual report components are shown here, along with tips for reading the report. All screenshots shown are from the demonstration inspection letters available at http://www.safety-reports.com for an OSHA 1926 inspection.
The following guide is to be used to help interpret results of site safety audits/inspections conducted using the Safety Reports System. Individual report components are shown here, along with tips for reading the report. All screenshots shown are from the demonstration inspection letters available at http://www.safety-reports.com for an OSHA 1926 inspection.
The following guide is to be used to help interpret the results of site safety audits/inspections conducted using the Safety Reports System. Individual report components are shown here, along with tips for reading the report. All screenshots shown are from the demonstration inspection letters available at http://www.safety-reports.com for an OSHA 1926 inspection.
The following guide is to be used to help interpret the results of site safety audits/inspections conducted using the Safety Reports System. Individual report components are shown here, along with tips for reading the report. All screenshots shown are from the demonstration inspection letters available at http://www.safety-reports.com for an OSHA 1926 inspection.
- Logon to your Safety Reports Admin page
- Select Inspections along the grey bar at the top of the screen
- At the far left, choose Company Maintenance
- Use the dropdown to show companies for All Users
- Select the Edit button next to the company you want to add Email CCs to
- Scroll
1. Log on to your admin site, choose the tab ‘Inspections’ among products listed at the top, then on the far-left, choose ‘Job Bank Maint’ for Job Bank Maintenance.
2. Choose the Job Bank Job you want to start performance reports for, and on that row choose the ‘Edit’ icon.
3. Scroll to the bottom of the page that follows, and ‘check’ the “Scheduled Reports” box.
4. Similar to the Report Scheduler function elsewhere in the admin site, the settings for reporting are shown. Choose the report type, update the Title, and select items pertinent to the report such as frequency (weekly or monthly), range, and audience. When complete, choose ‘Update Job’ at the bottom.
1.Log-in to Your Safety Reports Admin Page
2.Select Inspections along the grey bar at the top of the screen
3.At the far left, choose Inspection Maintenance
4.In the right-hand corner of the page, select “Add New Inspection”
5. Select Inspection Type
6.Add Inspection Information
7.When completed, scroll to the bottom of the page and click “Add Inspection”
1.Log-in to Your Safety Reports Admin Page
2.Select Inspections along the grey bar at the top of the screen
3.At the far left, choose Job Bank Maint
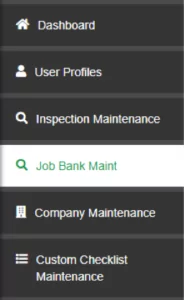
4.Click on “Add New Job”
5. Add information for job
6.Chose a start and end date
7.When completed, scroll to the bottom of the page and click “Add Job”
1.Log-in to Your Safety Reports Admin Page
2. Select Inspections along the grey bar at the top of the screen
3. At the far left, choose “User Profiles”
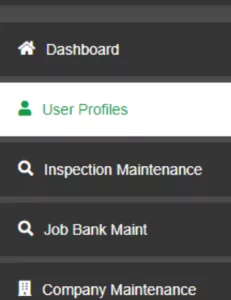
4.Select “Edit” next to the user you want to make inactive
5. Change User Status to “Inactive”
6. Scroll to the bottom and click “Update”
1.Log-in to Your Safety Reports Admin Page
2. Select Inspections along the grey bar at the top of the screen
3. At the far left, choose “User-Defined Settings”
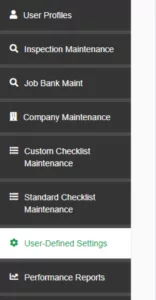
4.Add custom fields for the Inspection app
5. Add a logo and edit the cover letter
6. Customize Severity Ratings and Contributing Factors
Next time you log in to the Mobile App, click on the ‘Config’ tab, and run a ‘Download Default Database’ and the changes you made will translate to the app.
1.Log-in to Your Safety Reports Admin Page
2. Select Inspections along the grey bar at the top of the screen
3. At the far left, choose “Company Maintanence”
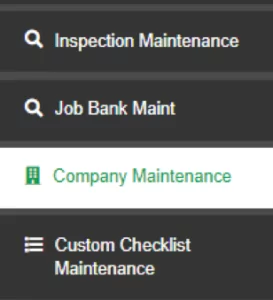
4. Click on the tab “Groups”
5. Click “Edit” on the group you would like to add or remove CC
6. Enter the email address and name that you to add or remove and click on the corresponding button below: “Add” or “Remove”
Training
Recipients of a training exam will receive an email like the one shown from the Safety Reports email server ‘reports@safety-reports.com’ as the sender. The title of the exam is shown in bold at the top of the email text. Click the blue link ‘Toolbox Talk Exam Link’ to launch a browser window to review the material and complete the exam.
The following guide is to be used to help build and conduct training exams using the Safety Reports Safety Training System. Templated exams exist for all content in the Safety Reports library and can also be built for custom toolbox talks. Exams are not held in the field directly through the app, rather they are constructed online, emailed to trainees, completed on the web, and responses are recorded for the review of trainers and administrators.
1. Log-in to your Safety Reports Admin page
2. Select Training along the grey bar at the top of the screen
3.Select Training Events at the far left-hand side of the screen
4. Select Add New Training Event at the far-right.
5. Under the Event Type dropdown, select Future Event
6. Set the Meeting Date, ensure the Course Type is set to Toolbox Talk,
set the Trainer of your choice, and use the Search Toolbox Talks box to enter a keyword
7. Select the Go button at the right-hand side
8.Select the Toolbox Talk of your choice from the options below.
Note that cards available in Spanish are marked ‘ES’ and those with Videos have a small camera icon
*Using this new feature, you can use a keyword to search the title of Toolbox Talks in the Safety Reports Safety Training System
The purpose of this guide is to show how to set up and manage Required Training in the Safety Reports Safety Training System, using the online admin site and how to ensure training from the mobile app is included as required training, where applicable. The setup of the system requires a combination of Admin settings in ‘Required Training’, ‘Training Events’, and ‘Manage Employees’ to work properly. Required Training is ideal for items that must be recertified periodically, such as CPR, Forklift, etc. but the system is also used to keep records for any required training, OSHA 10- and 30-hour and others.
1. Logon to your admin account,
and choose the ‘Training’ tab, if
among other Safety Reports Products.
On the left-hand side, choose ‘Toolbox Talks’
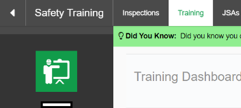
2. Choose the green ‘Add New Toolbox Talk’ button at the top- right
3.Type in the Title, Description and Origin of the talk in the spaces provided.
(Origin will default to the name of the custom toolbox talk source ‘InHouse’ if left unnamed)
4. To add the quick card file, choose the grey ‘Choose File’ button, and navigate through the computer file tree to select the PDF.
5. Then, choose the green ‘Upload’ button, ensure there’s a blue link after this is done
6. If adding a card version for Spanish or French speakers repeat this process under
the Toolbox Talk File (2) row; select the language as applicable.
7. Choose the category the talk will be organized in. Preloaded categories from Safety Reports cover many items,
you are able to build a new category for the talk if none of them apply.
8.When complete, choose the green ‘Add’ button.
1. Log-in to your Safety Reports Admin page
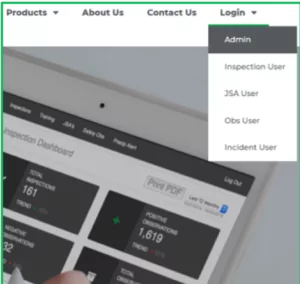
2. Select Training along the grey bar at the top of the screen
3.At the far left, choose Training Settings
4. Click ‘Choose File’, once completed press Save Account Settings
1. Log-in to your Safety Reports Admin page
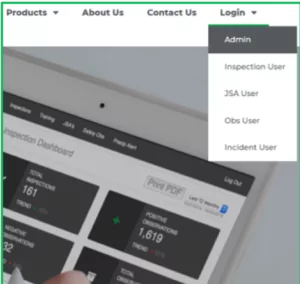
2. Select Training along the grey bar at the top of the screen
3.At the far left, choose Training Tracking
4. Choose filters and press search
5. Filtered results will appear, and can view employees attendance or PDF
- Toolbox talks supports video-based training, but, our system can’t host or store video files themselves.
- To add video to a toolbox talk, you need only to add a video link to the text, then save the document as a PDF.
- Safety Reports did this by creating a generic “Watch Video” graphic and using that as a weblink.
- The video link will redirect the app to launch a browser window for mobile users, and requires a web connection to work. That is, this feature will not work for users in ‘offline mode’ but the rest of the toolbox talk content not related to the link will work fine.
- If the video file is somewhere the app cannot ‘find it’ like behind a firewall for instance, this link will not work in the app as part of the toolbox talk.
- All Safety Reports Toolbox Talks which come with video either connect the trainer to a YouTube channel, or the Department of Labor’s website directly, neither of which have any issues playing video
- Best practice, but not required: the device being used to play the video should have a screen large enough to show the video clearly, and a device speaker to play the audio.
JSA
1. Log-in to your Safety Reports Admin page
2. Select JSA along the grey bar at the top of the screen
3. Select JSA User Maint. at the far-left hand side of the screen
4. Edit the JSA author whose admin status you want to manage by clicking the icon at the far-right
5. To allow authors to submit new JSAs only with approval, choose Requires Approval from the Author Level dropdown
6. When authors of this level change JSA details and save them, the administrator receives an email with a link to give permission for the edits
7. To allow authors to create no new JSAs, choose Limited Author from the Author Level dropdown
8. When in the mobile app, Limited Authors are able only to Conduct previously-saved JSAs when selecting New JSA, and cannot create them
1.Log-in to Your Safety Reports Admin Page
2. Select JSA along the grey bar at the top of the screen
3. At the far left, choose “JSA Bank Maint”
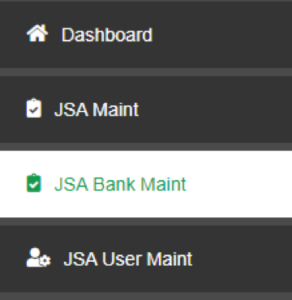
4.In the right-hand corner, click on “Add New JSA”
5. Fill in the information for the JSA, then click “Add”
6. Build-out JSA
1.Log-in to Your Safety Reports Admin Page
2. Select JSA along the grey bar at the top of the screen
3. At the far left, choose “JSA Chemical Maint”
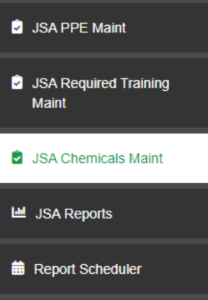
4. Select “Add New Chemical”
5. Add information for chemical and select “Submit”
6. Build-out JSA
1.Log-in to Your Safety Reports Admin Page
2. Select JSA along the grey bar at the top of the screen
3. At the far left, choose “JSA Control Maint”
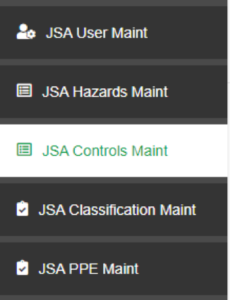
4. Click on Custom
5. Click Add New Control
6. Add information for the control and click submit
1.Log-in to Your Safety Reports Admin Page
2. Select JSA along the grey bar at the top of the screen
3. At the far left, choose “JSA Hazard Maint”
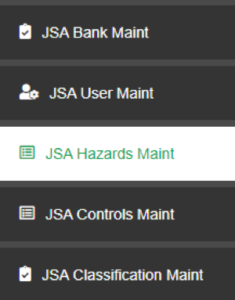
4. Click on Custom
5. Click Add New Hazards
6. Add hazard information and click submit
1.Log-in to Your Safety Reports Admin Page
2. Select JSA along the grey bar at the top of the screen
3. At the far left, choose “JSA PPE Maint”
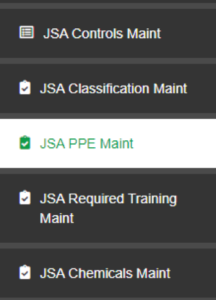
4. Click on Custom
5. Click Add New PPE
6. Add custom PPE information and click submit
Observation
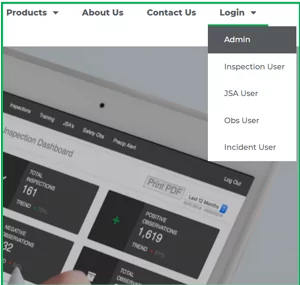
2. Select Observations along the grey bar at the top of the screen
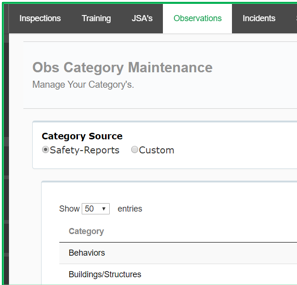
3. Select either Category Maintenance or Cause Maintenance at the far-left side of the screen
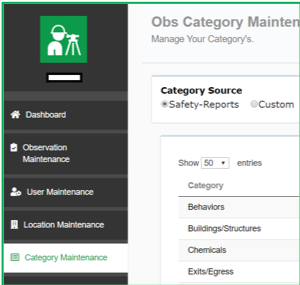
4. Categories/Causes created by Safety Reports can be hidden from Observers by ‘unchecking’ boxes in the Include column at the far-right
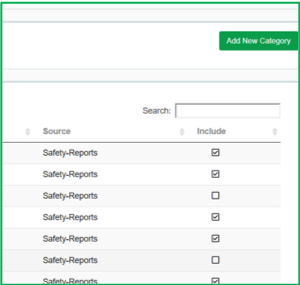
5. To create a new Category/Cause, select the Add New Category button at the far-right
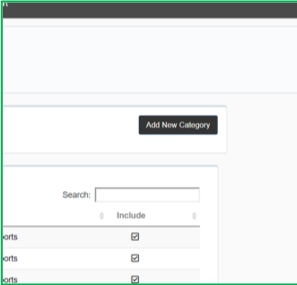
6. Type the name of the new Category in the Category Name box, and select the Submit button
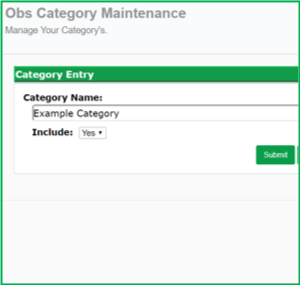
7. Custom categories can be viewed or edited anytime by selecting the Custom radio button under the Category Source heading
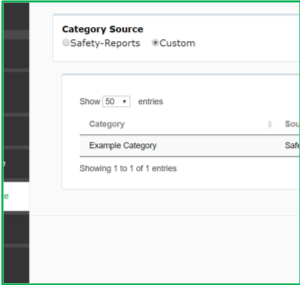
8. The new Category will be available to Observers in the mobile app for their next observation
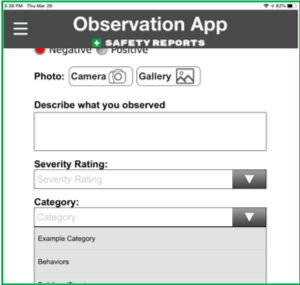
DOWNLOAD
1.Log-in to Your Safety Reports Admin Page
2. Select Observations along the grey bar at the top of the screen
3. At the far left, choose “Responsible Party Maintenance”
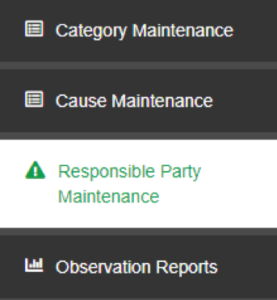
4. Click on “Add New Responsible Party”
5. Add responsible parties name and email, then click update
Download: Safety Obs – Adding Responsible Parties
1.Log-in to Your Safety Reports Admin Page
2. Select Observations along the grey bar at the top of the screen
3. At the far left, choose “Category Maintenance”
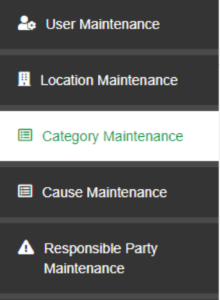
4. Click on Custom
5. Click “Add New Category”
6. Add category information and click Submit
1.Log-in to Your Safety Reports Admin Page
2. Select Observations along the grey bar at the top of the screen
3. At the far left, choose “Cause Maintenance”
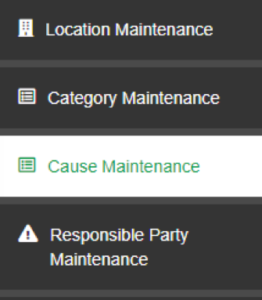
4. Click on Custom
5. Click “Add New Cause”
6. Add cause information and click Submit
Incident
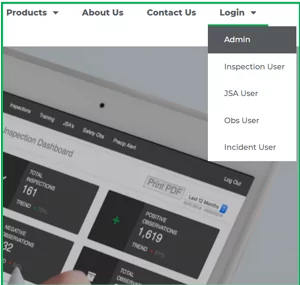
2. Select Incidents along the grey bar at the top of the screen
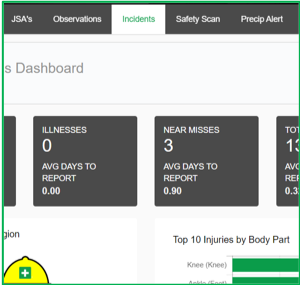
3. Select Location Maintenance from the options at the far-left of the screen
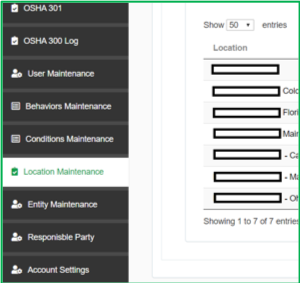
4. Select the Location you want to manage Responsible Parties for by selecting Edit in that Location’s row, found in a column to the left
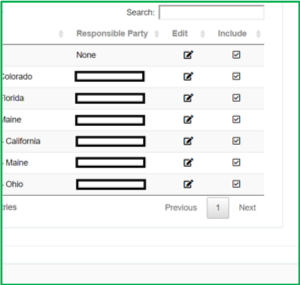
5. The list of Available Responsible Parties is shown in the box to the left, select those you want for this Location, and use the green arrow to move them to the Selected box on the right
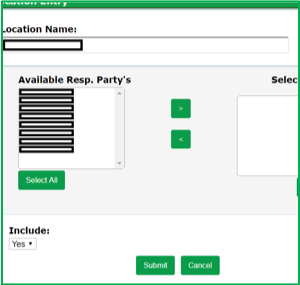
6. When you have those you want available for this Location in the Selected box, choose the green Submit button at the bottom of the page
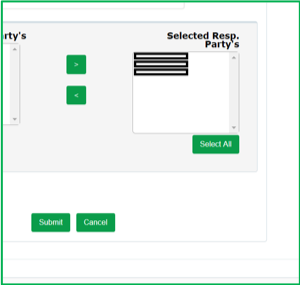
7. Now, an Incident author reports an incident at the Location to which you added Responsible Parties…
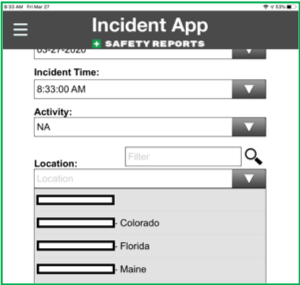
8. The Responsible Parties will receive an email with the Incident Report PDF attached
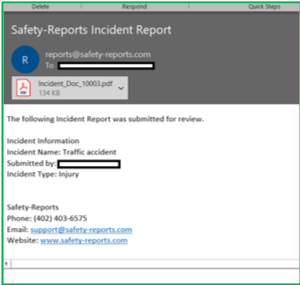
DOWNLOAD
1.Log-in to Your Safety Reports Admin Page
2. Select Incidents along the grey bar at the top of the screen
3. At the far left, choose “OSHA 300 Log”
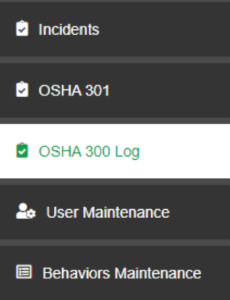
4. Click “Add New OSHA 300 Log”
5. Add OSHA 300 information and click update
1.Log-in to Your Safety Reports Admin Page
2. Select Incidents along the grey bar at the top of the screen
3. At the far left, choose “OSHA 301”
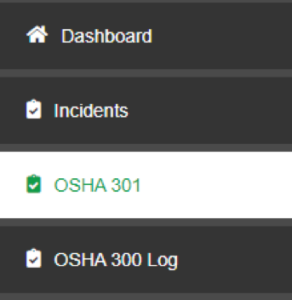
4. Click “Add New OSHA 301”
5. Add information
6. Scroll to the bottom of the page and click update
1.Log-in to Your Safety Reports Admin Page
2. Select Incidents along the grey bar at the top of the screen
3. At the far left, choose “Behaviors Maintenance”
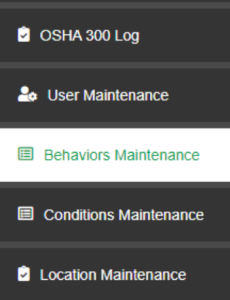
4. Click “custom”
5. Click “Add New Behavior”
6. Add behavior information and click submit
1.Log-in to Your Safety Reports Admin Page
2. Select Incidents along the grey bar at the top of the screen
3. At the far left, choose “Conditions Maintenance”
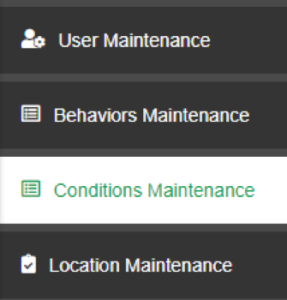
4. Click “custom”
5. Click “Add New Condition”
6. Add condition information and click submit
1.Log-in to Your Safety Reports Admin Page
2. Select Incidents along the grey bar at the top of the screen
3. At the far left, choose “Account Settings”
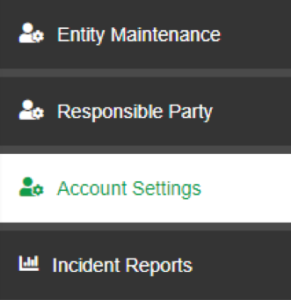
4. Select Incident Type
5. Add information in the five fields below and save UDFs
6. Repeat for each Incident Type
Scan
The Safety Reports Safety Scan app allows for inspectors to conduct one of three functions, Inspecting Assets, Editing Assets or Replacing Assets. The following information will show basics of the Inspect Asset function.
This guide gives direction on setup of the Safety Scan product in the Safety Reports Enterprise System. The system is asset-based, built to allow QR codes or manual entry of a unique equipment ID from the field to launch an inspection in the mobile app, with results aggregated for the account in cloud storage reviewable by web administrators. Applications for this product are extremely variable, from routine inspections for fire extinguishers through return to work screenings for employees.
The following guide shows functions and steps to perform inspections using the Safety Scan App from Safety Reports. This system allows assets to be inspected either ad-hoc, by scanning a QR code or entering its Tag number, or in a route built by the account administrator.
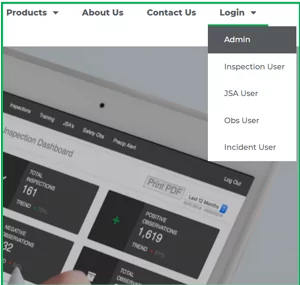
2. Select Safety Scan along the grey bar at the top of the screen
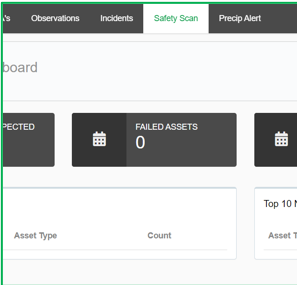
3. Select Checklist from the options at the far-left side of the screen
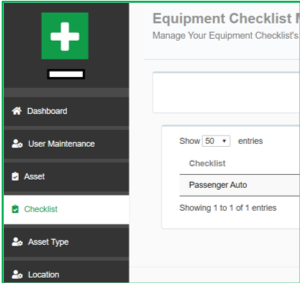
4. Select Add New Equipment Checklist at the far-right side of the screen
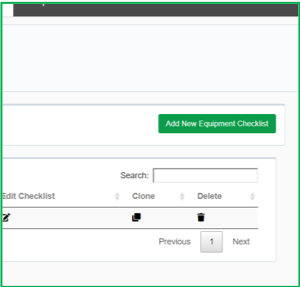
5. Add your new custom Checklist’s name in the Checklist Name field and click Add, or, use one of our pre-built checklist templates by selecting Add From Template
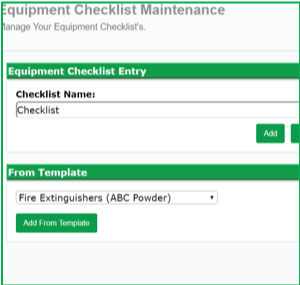
6. To add content to a checklist, select the View Item List icon in the row of that equipment checklist
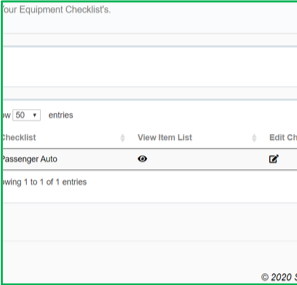
7. Select Add New Checklist Items at the far-right side of the screen
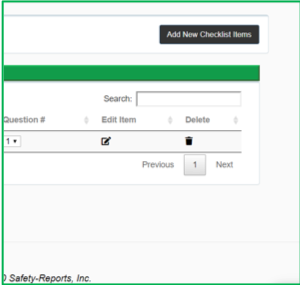
8. Question content is managed in the Question Edit section. The Question text is added in the box of the same name, and depending on the question type, Details are managed in the window to the right. Select Add to create the new question
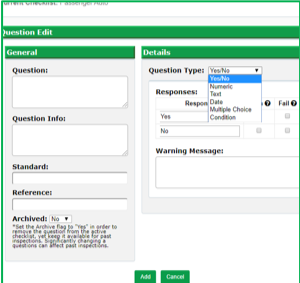
DOWNLOAD
1.Log-in to Your Safety Reports Admin Page
2. Select Scan along the grey bar at the top of the screen
3. At the far left, choose “Route”
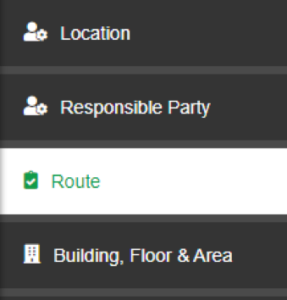
4. Select “Add New Equipment Route”
5. Add route information and click add
1.Log-in to Your Safety Reports Admin Page
2. Select Scan along the grey bar at the top of the screen
3. At the far left, choose “Location”
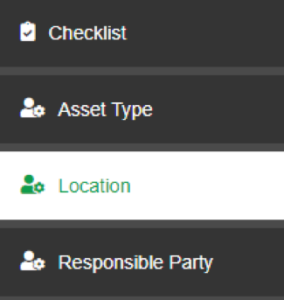
4. Select “Add New Equipment Location”
5. Add Location information and click add
1.Log-in to Your Safety Reports Admin Page
2. Select Scan along the grey bar at the top of the screen
3. At the far left, choose “Asset”
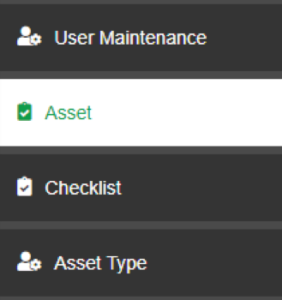
4. Click edit on the asset you want to make inactive
5. Click on Asset Status and select “Out of Service”
6. Scroll to the bottom of the page and select update
1.Log-in to Your Safety Reports Admin Page
2. Select Scan along the grey bar at the top of the screen
3. At the far left, choose “Generate Barcodes”
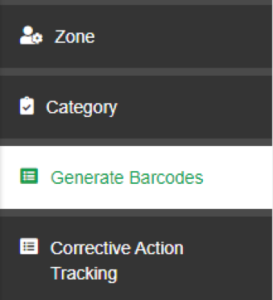
4. Select from assets
5. Select the specific asset
6. Select barcode size and click generate
7. A new window will open and the barcode code will be there
Forms
1.Log-in to Your Safety Reports Admin Page
2. Select Forms along the grey bar at the top of the screen
3. At the far left, choose “Forms Maintenance”
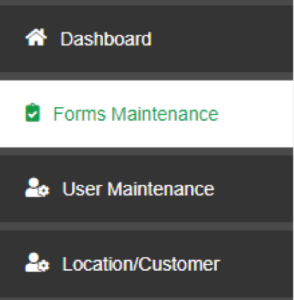
4. Select “Add New Form”
5. Click choose file, upload logo, and when completed press Ad.
Lorem ipsum dolor sit amet, consectetur adipiscing elit. Ut elit tellus, luctus nec ullamcorper mattis, pulvinar dapibus leo.